
NTTドコモが12月1日より、「LINE」や「ディズニーツムツム」などのアプリ初期設定をサポートする有料サービスを始めると発表しました。
有料サービスの対象アプリとなるのは、「ディズニー ツムツム」「メルカリ」「モバイルSuica」「Facebook」「Instagram」「LINE」「ポケモンGO」「Twitter」の計8つです。
サポート範囲の明確化、サービス向上の促進、スタッフの業務軽減等、様々な目的で有料化となったようですが、今まで気軽に依頼できていたことが急に出来なくなると困る方もいると思います。
かと言ってこの有料サービス、なんと1アプリにつき1650円となかなか高額な料金設定となっています…複数個は頼めませんね。
そのため本記事では、
- 良く使うアプリだけでも早く入れたい
- 各アプリの初期設定を1つ1つ調べたくない
- 今までスマホ以外を使っていた、もしくはそんな人が身近にいる
- 1つくらいなら1650円で作業をお願いしようかな(注意!)
こんな方に向けて、ドコモが対象とする8つのアプリについて、アプリごとに初期設定の方法を解説していきます!
また1つ注意点ですが、1650円を払ってドコモスタッフにサポートを依頼したところで、操作自体は利用者自身で行うことになります。
料金を払うにしても、自分で調べるにしても、設定自体は結局自分でやることになるので、たかが1650円と思わずこれを機会にぜひトライしてみましょう!
初期設定の手順
初期設定の前に、まずはアプリのダウンロード方法です!
iPhoneやiPad等のApple製品をお使いの方はApp Storeから、Apple製品以外のスマホやタブレットをお使いの方はGoogle Playから対象のアプリを選択してダウンロードします。
WiFi環境推奨です。
試しにApple StoreからLINEアプリをダウンロードしてみると、ホーム画面に画像のようなアプリのアイコンが表示されます。(Google Playも同様に、Google Playアプリをタップ→検索→ダウンロード)
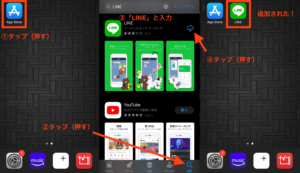
追加されたアプリをタップ(押す)したら、次はアプリごとに初期設定をしていきます!
各アプリの初期設定についてはiPhoneを使ってご説明しますが、アプリを開いてからの操作はほとんど変わらないので、Apple製品以外をお使いの方も同じ手順で問題ないはずです!
何か不備等ありましたら、お手数ですが問い合わせよりお申し立てください!
また、それぞれの手順は僕自身が公式サイトや実機を使って検証したものです。使用環境やドコモの契約プランによっては、掲載方法の通りにいかないことがあるかもしれませんのでご了承ください。
LINE (ドコモ初期設定有料サービス対象)

画像引用:App Store
LINEやLINE関連アプリは、独自の引継ぎ方法があるので注意して設定していきましょう!
新規登録の場合
引継ぎの場合はこちら
step.1
アプリをダウンロードしましょう!
公式サイト
◆App Store
iPhoneやiPad等のApple製品をお使いの方はこちら!◆Google Play
Apple製品以外のスマホやタブレットをお使いの方はこちら!step.2
ホーム画面に追加されたら、アプリを開き、「新規登録」をタップします。
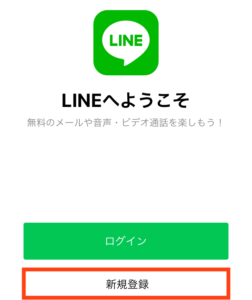
step.3
電話番号を入力して矢印を押すと、メッセージアプリに認証番号が届きます。
LINE 操作手順
step.4
認証番号を入力すると、画面が移動するので「アカウントを新規作成」をタップします。
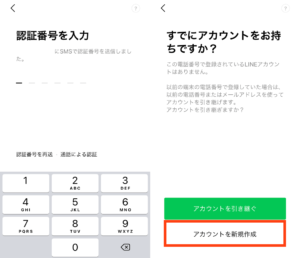
※認証番号を入力して、「おかえりなさい、◯◯」という画面が出てきた場合、すでにアカウントを所持しているので引き継ぎ作業を行いましょう!
step.5
プロフィールやパスワードを登録します。
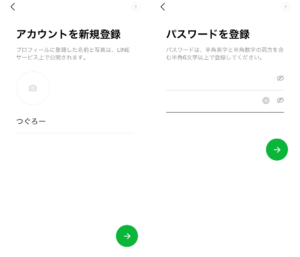
step.6
友だちの追加設定(アドレス帳の利用)や年齢確認を確認します。
自分の電話番号を知っている相手に、自動で「友だち追加」されたくない場合は、チェックを外してください!
年齢確認はあとでも出来るので、急ぐ必要がなければ一旦「あとで」を選択しても良いかと思います。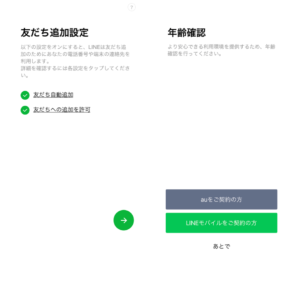
step.7
最後に、サービス向上のための情報利用に関するお願い画面を確認し、OKを押します!情報提供したくない場合は、全てチェックを外してください。
これで新規登録は完了です!
引継ぎの場合
新規登録の場合はこちら
step.1
まず事前準備として、旧端末でトークのバックアップをとりましょう!
ホーム>左上の歯車マーク>トークの順番にタップすると、「トークのバックアップ」があります。「今すぐバックアップ」をタップ。
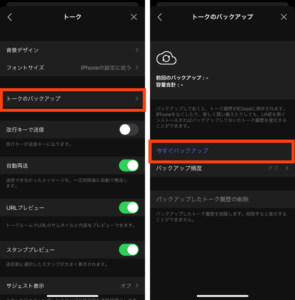
step.2
次に、ホーム>左上の歯車マーク>アカウント引き継ぎの順番にタップして、ラジオボタンをONにします!

step.3
事前準備が整ったら、新端末にアプリをダウンロードしましょう!
公式サイト
◆App Store
iPhoneやiPad等のApple製品をお使いの方はこちら!◆Google Play
Apple製品以外のスマホやタブレットをお使いの方はこちら!step.4
ホーム画面に追加されたら、アプリを開き、「ログイン」をタップします。

step.5
電話番号を入力して矢印を押すと、メッセージアプリに認証番号が届きます。
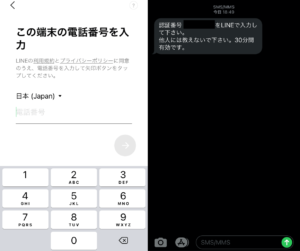
step.6(電話番号の変更なし)
認証番号を入力すると、画面が移動するので「はい、私のアカウントです」をタップします。

すると、パスワードの入力画面が出てくるので、パスワードを入力すればログイン完了です!
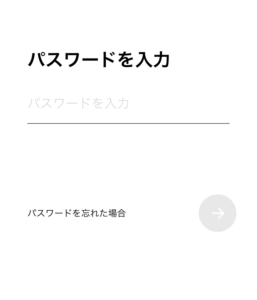
step.6(電話番号の変更あり)
認証番号を入力すると、画面が移動するので「いいえ、違います」をタップします。

以前の電話番号もしくはメールアドレスを入力すると、パスワードの入力画面が出てくるので、パスワードを入力すればログイン完了です!
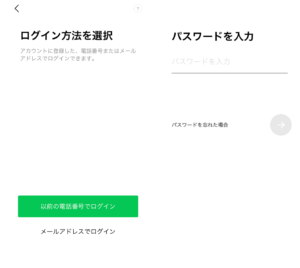
step.7
友だちの追加設定(アドレス帳の利用)を選択します。
自分の電話番号を知っている相手に、自動で「友だち追加」されたくない場合は、チェックを外してください!
step.8
最後に、サービス向上のための情報利用に関するお願い画面を確認し、OKを押します!情報提供したくない場合は、全てチェックを外してください。
これで引継ぎも完了です!
ディズニー ツムツム

画像引用:App Store
ツムツムは新規登録・引継ぎどちらにおいても、LINEアカウントが必要です。
iPhoneのみゲストプレイにも対応していますが、データの引継ぎには結局LINEとの連携が必須なので、まずはLINEに登録することから始めましょう!(LINEの新規登録)
新規登録の場合
引継ぎの場合はこちら
step.1
アプリをダウンロードしましょう!
公式サイト
◆App Store
iPhoneやiPad等のApple製品をお使いの方はこちら!◆Google Play
Apple製品以外のスマホやタブレットをお使いの方はこちら!step.2
ホーム画面に追加されたら、アプリを開き、「LINEログイン」をタップします。
すると利用規約が表示されるので、内容を確認した上で「同意」を選択します。
step.3
認証画面に移るのでこちらも内容を確認した上で、「同意する」をタップしたら完了です!

これで新規登録は完了です。
引継ぎの場合
新規登録の場合はこちら
step.1
まず事前準備です。LINEアプリにて、ホーム>左上の歯車マーク>アカウントをタップして、「メールアドレス」と「パスワード」を確認してください。
未設定の場合、どちらも必ず設定してください。ツムツムでログインするために必要となります。
step.2
新端末でアプリをダウンロードしましょう!
公式サイト
◆App Store
iPhoneやiPad等のApple製品をお使いの方はこちら!◆Google Play
Apple製品以外のスマホやタブレットをお使いの方はこちら!step.3
ホーム画面に追加されたら、アプリを開き、「LINEログイン」をタップします。
すると利用規約が表示されるので、内容を確認した上で「同意」を選択します。
step.3
ログイン画面が開くため、「メールアドレス」、「パスワード」、画像に表示されている文字を入力します。
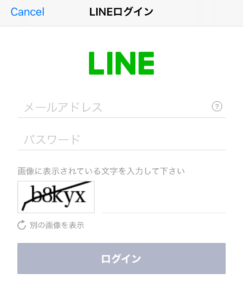
step.4
認証画面に移るのでこちらも内容を確認した上で、「同意する」をタップしたら完了です!

これで引継ぎも完了です!
ポケモンGO
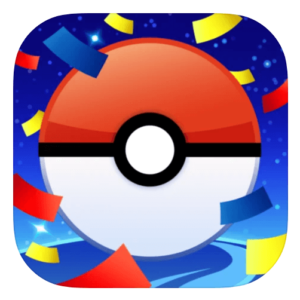
画像引用:App Store
ポケモンは様々なSNSアカウントが使用できます!
新規登録の場合
引継ぎの場合はこちら
step.1
アプリをダウンロードしましょう!
公式サイト
◆App Store
iPhoneやiPad等のApple製品をお使いの方はこちら!◆Google Play
Apple製品以外のスマホやタブレットをお使いの方はこちら!step.2
ホーム画面に追加されたら、アプリを開き、生年月日を入力します。ここで計算上13歳未満を設定すると、後でGoogleアカウントによるログインが出来なくなるのでご注意ください。
生年月日を送信したら、次に「新規のプレイヤーですか?」をタップします。

step.3
ログインはAppleアカウント、Facebookアカウント、Googleアカウント、ポケモントレーナークラブのいずれかより行えます。今回はGoogleアカウントで行います。Googleアカウントを持っていない方はこちらから作成(Google公式サイト)。
「続ける」をタップして、アカウントを選択したら完了です!
どのアカウントで登録してもいいですが、ポケモントレーナークラブはクラブへの登録にもメールアドレスが必要になるので二度手間になります!

これで新規登録は完了です。
引継ぎの場合
新規登録の場合はこちら
step.2
まず旧端末でアカウント情報を確認しておきましょう。「設定」から確認できます!
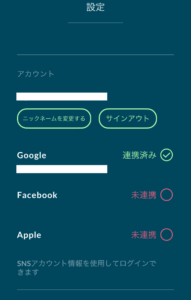
step.2
新端末にアプリをダウンロードしましょう!
公式サイト
◆App Store
iPhoneやiPad等のApple製品をお使いの方はこちら!◆Google Play
Apple製品以外のスマホやタブレットをお使いの方はこちら!step.3
ホーム画面に追加されたら、アプリを開き、生年月日を入力します。ここで計算上13歳未満を設定すると、後でGoogleアカウントによるログインが出来なくなるのでご注意ください。
生年月日を送信したら、次に「再ログインしますか?」をタップします。

step.4
登録したアカウントを選択し、「続ける」からログインしたら完了です!

これで引継ぎも完了です!

画像引用:App Store
SNSアカウントは引き継ぎのための事前準備は不要です。新端末にアプリをダウンロードしたら、あとはログインするだけ!
新規登録の場合
引継ぎの場合はこちら
step.1
アプリをダウンロードしましょう!
公式サイト
◆App Store
iPhoneやiPad等のApple製品をお使いの方はこちら!◆Google Play
Apple製品以外のスマホやタブレットをお使いの方はこちら!step.2
ホーム画面に追加されたら、アプリを開き、「アカウントを作成」をタップします。
名前、電話番号またはメールアドレス、生年月日を入力して「次へ」。今回はメールアドレス(Gmail)を使用しました。
step.3
ウェブの場所を追跡をONにすると、より個人に向けた表示内容になります。追跡されたくない人はOFFでも問題なしです。確認画面が表示されるので、内容を確認して「登録する」をタップしましょう!

step.4
6桁の認証コードが送信されているので、メールを確認・Twitterの画面で入力して「次へ」をタップします。
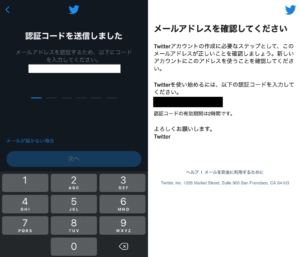
step.5
最後にパスワードを入力したら、登録自体は完了です。次からプロフィール等の設定に移ります。
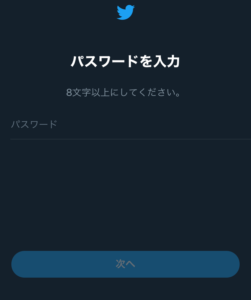
step.6
プロフィール画像や自己紹介を設定できます。あとで設定する場合は「今はしない」をタップしましょう!

step.7
連絡先を同期することで、友人等とすぐ繋がることができます。興味のあるトピックを選ぶと、より自分に合ったジャンルや表示内容が掲載されるようになります。

step.8
おすすめアカウントが表示されるので、気になるアカウントがある場合はフォローし、最後に通知のON/OFFを選択したらTwitterのホーム画面が表示されます!

これで新規登録は完了です。
引継ぎの場合
新規登録の場合はこちら
step.1
アプリをダウンロードしましょう!
公式サイト
◆App Store
iPhoneやiPad等のApple製品をお使いの方はこちら!◆Google Play
Apple製品以外のスマホやタブレットをお使いの方はこちら!step.2
ホーム画面に追加されたら、アプリを開き、「ログイン」をタップします。
登録した電話番号、メールアドレスまたはユーザー名とパスワードを入力して「ログイン」をタップすれば完了です!
これで引継ぎも完了です!

画像引用:App Store
SNSアカウントは引き継ぎのための事前準備は不要です。新端末にアプリをダウンロードしたら、あとはログインするだけ!
新規登録の場合
引継ぎの場合はこちら
step.1
アプリをダウンロードしましょう!
公式サイト
◆App Store
iPhoneやiPad等のApple製品をお使いの方はこちら!◆Google Play
Apple製品以外のスマホやタブレットをお使いの方はこちら!step.2
ホーム画面に追加されたら、アプリを開き、「登録」をタップします。
電話番号またはメールアドレスを入力して「次へ」をタップします。今回はメールアドレスを使用しています。
step.3
6桁の認証コードが送信されているので、メールを確認・画面に入力して「次へ」をタップします。
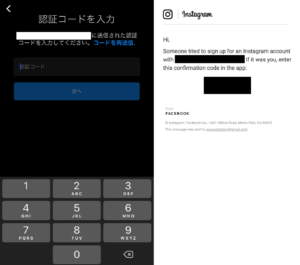
step.4
名前を設定して、パスワードを作成しましょう!

step.5
誕生日を入力し、「アカウントを作成」をタップします。ユーザーネームはあとで変更できます!

step.6
Facebookをお持ちの方は「Facebookアカウントをリンク」で連携しておくと便利です。連絡先から友人等のアカウントを検索したい人は「連絡先を検索」から検索してみてください!どちらもスキップできます!

step.7
プロフィール写真を追加します。気になるアカウントがある場合はフォローしましょう!

step.8
お知らせのON/OFFを設定したら完了です。
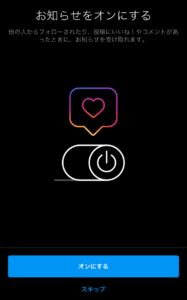
これで新規登録は完了です。
引継ぎの場合
新規登録の場合はこちら
step.1
アプリをダウンロードしましょう!
公式サイト
◆App Store
iPhoneやiPad等のApple製品をお使いの方はこちら!◆Google Play
Apple製品以外のスマホやタブレットをお使いの方はこちら!step.2
ホーム画面に追加されたら、アプリを開き、パスワードを入力して「ログイン」をタップしたら完了です。表示されているアカウントが違う場合は、「他のアカウントでログイン」から変更しましょう!
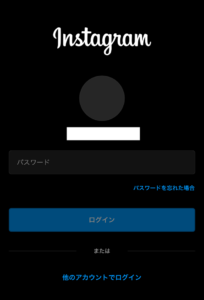
これで引継ぎも完了です!

画像引用:App Store
SNSアカウントは引き継ぎのための事前準備は不要です。新端末にアプリをダウンロードしたら、あとはログインするだけ!
新規登録の場合
引継ぎの場合はこちら
step.1
アプリをダウンロードしましょう!
公式サイト
◆App Store
iPhoneやiPad等のApple製品をお使いの方はこちら!◆Google Play
Apple製品以外のスマホやタブレットをお使いの方はこちら!step.2
ホーム画面に追加されたら、アプリを開き、「新しいアカウントを作成」をタップします。
次の画面に移動するので「登録」をタップしてください。
step.3
氏名を入力したら「次へ」、生年月日を入力したら「次へ」をタップします。

step.4
性別を選択したら「次へ」をタップします。
電話番号またはメールアドレスで登録できるので、どちらかを選択して入力しましょう!今回はメールアドレスを使用しています。
step.5
パスワードを作成したら、最後に「登録」ボタンをタップして完了です!

これで新規登録は完了です。
引継ぎの場合
新規登録の場合はこちら
step.1
アプリをダウンロードしましょう!
公式サイト
◆App Store
iPhoneやiPad等のApple製品をお使いの方はこちら!◆Google Play
Apple製品以外のスマホやタブレットをお使いの方はこちら!step.2
ホーム画面に追加されたら、アプリを開き、電話番号またはメールアドレスとパスワードを入力して「ログイン」をタップすれば完了です!

これで引継ぎも完了です!
モバイルSuica
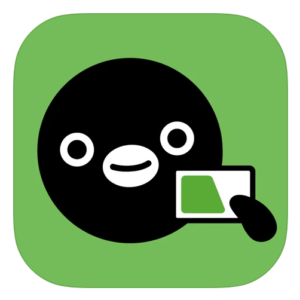
画像引用:App Store
Suicaは端末・支払い方法によって手順が違うため、本記事では「Apple PayのSuica」について解説します!それ以外については、こちらをご確認ください!
Apple PayのSuicaには、新規登録の方法として「アプリから新規発行する方法」と「既存のSuicaカードを取り込む方法」があります。
また引き継ぎの方法も、「Android端末・フィーチャーフォン→Apple社製端末への機種変更」と「Apple社製端末→Apple社製端末への機種変更」によって違うため、それぞれ解説します。
新規登録の場合(アプリから新規発行する方法)
step.2(Suica(無記名)の場合)
ホーム画面に追加されたら、アプリを開き、「Suica発行」をタップします。Suica(無記名)は会員登録が不要となります。「アプリから発行」より、「Suica(無記名)」を選択し「発行手続き」より簡単に登録できます。

注意事項を確認し「次へ」をタップします。チャージ金額(1000〜10000円)を設定し、支払い方法を選択したら完了です!viewカードを持っていない人は基本的にApple Payでの支払いになります。

step.2(My Suica(記名式)とSuica定期券の場合)
ホーム画面に追加されたら、アプリを開き、「Suica発行」をタップします。どちらも会員登録が必要となります。「アプリから発行」より、「My Suica(記名式)」または「Suica定期券」を選択し「発行手続き」より会員登録します。
今回は会員登録までのご説明となります。

メールアドレスやパスワード、名前や電話番号等の情報を入力します。カード情報が未入力の場合、Apple Payでのお支払いになります。

チャージ金額(1000〜10000円)を設定し、支払い方法を選択したら会員登録完了です!viewカードを持っていない人は基本的にApple Payでの支払いになります。
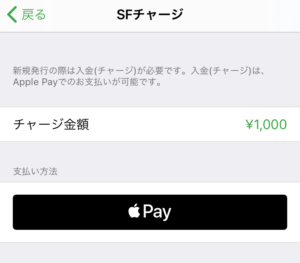
新規登録の場合(既存のSuicaカードを取り込む方法)
step.2
ホーム画面に追加されたら、アプリを開き、「Suica発行」をタップします。「カード取り込み」より、「発行手続き」をタップします。

step.3
Walletアプリが起動するので、右上の「+」マークをタップし、「続ける」を押します。

step.4
カードの種類から「Suica」を選び、「お手持ちの交通系ICカードを追加」をタップします。

step.5
SuicaID番号と記載があれば生年月日を入力し、「次へ」を押すと利用規約が表示されます。
確認した上で「同意する」を押します。
step.6
最後にカードを転送したらWalletへの登録は完了です!(一度転送したら、Suicaカードに戻すことはできないのでご注意ください)
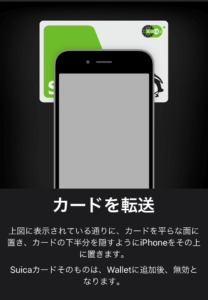
step.7
Suicaに戻ったら注意事項を確認し「次へ」をタップします。チャージ金額(1000〜10000円)を設定し、支払い方法を選択したら完了です!viewカードを持っていない人は基本的にApple Payでの支払いになります。

これで新規登録は完了です。
引継ぎの場合(Android端末・フィーチャーフォン→Apple社製端末への機種変更)
step.1
事前準備として、旧端末でモバイルSuicaアプリより「トップページ」>「その他」>「会員メニュー」をタップします。
Suicaパスワード入力によりログインし、「携帯情報端末の機種変更」より「機種変更」をタップします。
step.3
ホーム画面に追加されたら、アプリを開き、「機種変更」をタップします。注意事項を読み、「次へ」をタップします。

step.4
ログイン画面が表示されるので、メールアドレス及びパスワードを入力して「完了」をタップしてください。
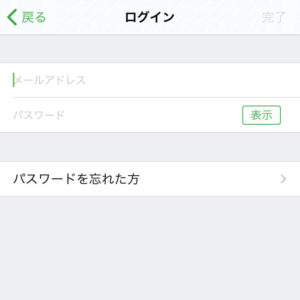
step.5
ここからは、実機で確かめられていないので、Suica公式サイトを参考に掲載します!
Suicaパスワード情報変更入力画面で新たなパスワードを入力し「次へ」をタップし、会員登録内容確認画面で「機種変更する」をタップ、携帯情報端末機種変更画面で「実行する」を押して完了です!
引継ぎの場合(Apple社製端末→Apple社製端末への機種変更)
step.1
事前準備として、旧端末でWalletから引継ぎたいSuicaを一枚ずつ選択し「カードを削除」をタップします。

step.3
ホーム画面に追加されたら、Suicaアプリを開く前に、Walletアプリを開きましょう!
開いたら、右上の「+」マークをタップし、「続ける」を押します。
step.3
カードの種類から「Suica」を選ぶと、先ほど削除したカードが表示されますので「次へ」を押します。複数ある場合は、一枚ずつ行ってください!

これで引継ぎも完了です!
メルカリ
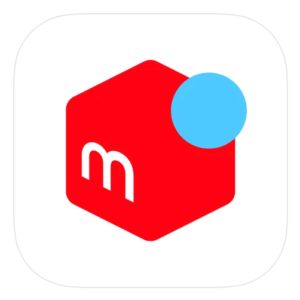
画像引用:App Store
メルペイで電子マネー決済(iD決済)を利用している場合は、引き継ぎの際、削除しておきましょう!
新規登録の場合
引継ぎの場合はこちら
step.1
アプリをダウンロードしましょう!
公式サイト
◆App Store
iPhoneやiPad等のApple製品をお使いの方はこちら!◆Google Play
Apple製品以外のスマホやタブレットをお使いの方はこちら!step.2
ホーム画面に追加されたら、アプリを開き、所有しているいずれかのアカウントまたはメールアドレスを選択します。今回はGoogleアカウントを使用しています。
招待コードを貰っている人は、入力しておきましょう!

step.3
本人情報を登録します。姓名とそのカナ名、生年月日を入力したら「次へ」をタップします。
続いて電話番号を入力して「次へ」をタップ。すると認証コードが送られてきます。

step.4
認証番号を入力して、「認証する」をタップします。

step.5
メルペイを利用したい方は「詳しく見る」や、支払い方法にメルペイスマート払いの設定を行ってください!どちらも後から設定できます。

これで新規登録は完了です。
引継ぎの場合
新規登録の場合はこちら
step.1
メルペイで電子マネー決済(iD決済)を利用している場合は、削除が必要になります。端末ごとに手順が違うため、こちらを確認してください!
step.2
アプリをダウンロードしましょう!
公式サイト
◆App Store
iPhoneやiPad等のApple製品をお使いの方はこちら!◆Google Play
Apple製品以外のスマホやタブレットをお使いの方はこちら!step.3
ホーム画面に追加されたら、アプリを開き、「ログイン」をタップします。
ログイン方法を選択し、メールアドレスや電話番号を入力します!
step.4
するとメッセージアプリに認証番号が届きますので、入力して「認証して完了」をタップして完了です。
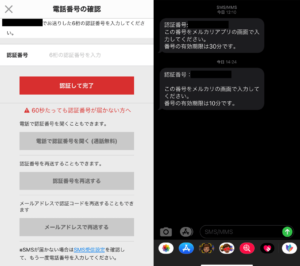
これで引継ぎも完了です!
まとめ
最初は難しいこともあると思いますが、慣れてしまえば1650円を支払ってまでやってもらうことではないです!
それにまた次回も同じようにサポートを受けることになると更にお金がかかることになります。結局操作自体は自分でやることになるので、これを機会にやり方を覚えてお金や時間を節約していきましょう!
