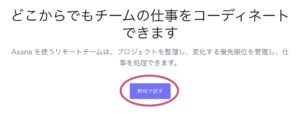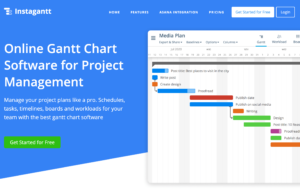仕事においてスケジュール管理やタスク管理ってあらゆる場面で必要になりますよね。
僕自身PM(プロジェクトマネージャー)としてプロジェクト全体を管理しているので、日頃から上記のような管理は欠かせません。
ことタスク管理においては、個人・チームにかかわらずタスクに期日を設定しているかと思いますが、カレンダーやToDoリスト等を活用している人もいるのではないでしょうか。
ただ、規模の大きい案件を詳細化したり、各タスク単位で期日や担当者を管理したり、作業内容が複雑化していくとこれらのツールで包括的に整理しきるのはなかなか至難ですよね。


かと言ってスプレッドシートやExcel等で管理表を作成しても、その後のメンテが面倒だったり、関数でがちがちに組むとページ全体が重くなったりして、本来の業務に集中できなくなる要因が多々出てきます。
- 親子タスクに分けたものを一元管理したい
- 子タスク単位で作業内容や担当者を明確にしたい
- タスク管理表を自作したくない
このような要望を1つのツールで叶えてくれたら嬉しいですよね!
今回はそんなタスク管理におすすめする無料ツール「Asana」についてご紹介していきたいと思います!
Asanaとは
AsanaはFacebookの共同創業者のダスティン・モスコヴィッツ(Dustin Moskovitz)とFacebookの開発に関わっていたジャスティン・ローゼンシュタイン(Justin Rosenstein)が企業を設立し、提供しているタスク管理ツールです。
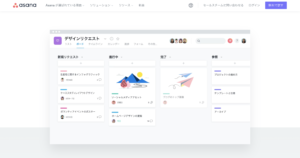
引用元:公式サイト

業務効率や生産性を高めるための機能が備わっており、様々なアプリケーション(Googleカレンダー、Slack、Github等)と連携することもできます。
またUI・UXの面においても視認性が良く、操作性が直感的な上にチュートリアルも充実しているため、ITツールを使い慣れていない人にもおすすめです!
Asana 登録方法
登録方法についてですが、途中からチュートリアルが始まるので登録手順と合わせてご説明します!
それとタイトルにもある通り無料で使用可能ですのでご安心ください!
有料版と比べると多少制限はつくものの、ほとんどの機能を使うことができます。
登録手順とチュートリアル
step.2
次にメールアドレスを入力し、「無料で試す」を押します。
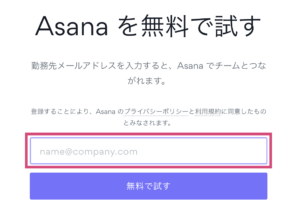
step.3
メールアドレスの確認を促されるので、確認してボタンを押します。
今回Gmailで登録したため、「Googleで続ける」と表示されています。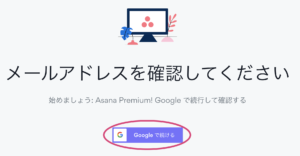
step.4
ここからはチュートリアルになります。
下記画面で氏名を入力して、次の画面で業種を選択します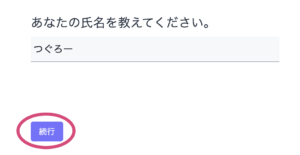
step.5
するとセットアップが始まるので、プロジェクト名を入力します。
入力に応じて、右の画面が変わっていきます。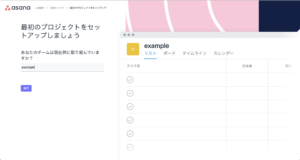
step.6
次にタスクを入力します。
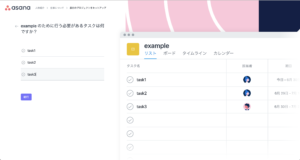
step.7
次にセクションやグループ分けを決めます。
決めかねるようでしたら一旦このままで大丈夫です!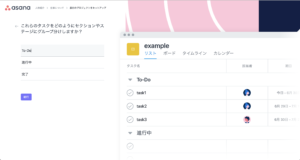
step.8
プロジェクトのレイアウトを決めて完成です!お疲れ様でした
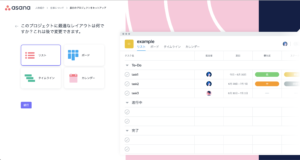
step.9
最後にチームの人を招待しましょう。もちろん後でも行えます!
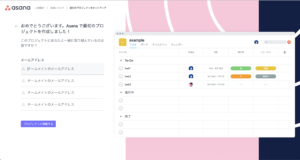
以上で登録及びチュートリアルが完成です!
Asana 使い方
asanaの画面構成は、大まかに分けると以下のようになっています。
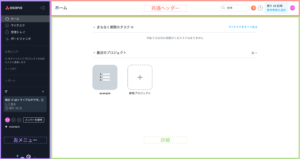
それぞれの項目内容は以下になります。
左メニュー
Asanaのメイン機能が表示されます
共通ヘッダー
左メニューで選択された機能によらず、常に同じ内容が表示されます
詳細
左メニューで選択された機能によって、異なる詳細画面が表示されます
※これら名称については、当サイトでの便宜上の読み方です
下記では、これら共通ヘッダーと左メニューの各機能の使い方を順番に説明しつつ、機能ごとの詳細についても合わせて紹介していきます!
共通ヘッダー
まずはプロフィール設定からです。
プロフィール設定
右上のアカウント>プロフィールの設定をクリックします。
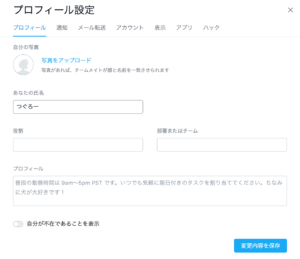
プロフィール
写真や名前の設定や自分のプロフィールを記載ができます
通知
サイレントモードにすることで通知を切ったり、メールで受け取る内容が選択できます
メール転送
タスク・会話それぞれにメールアドレスが割り振られており、いずれかの宛先にメールをすることでAsanaを起動することなくタスクや会話を作成することができます。
アカウント
ワークスペースの新規作成やパスワードの変更を行います
表示
言語や背景の設定を行います
アプリ
Asanaで利用可能なアプリの管理を行います
ハック
実験中の未完成な機能を使うことができます。サポート外なので、いつでも変更・破損または消滅する可能性があります

検索
Asana内での文言検索機能です。
直接入力以外に、デフォルトで3つから選べるようになっています。
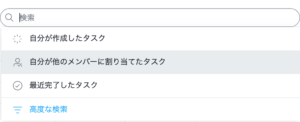
それぞれの項目内容は以下になります。
自分が作成したタスク
担当者とは関係なく自分が作成したタスクが表示れます。
自分が他のメンバーに割り当てたタスク
自分が担当者に任意のメンバーを割り当てたタスクが表示されます。
最近完了したタスク
完了したタスクが表示されます。
さらに「高度な検索」を押すと、より詳細なタスクの検索が行えます。
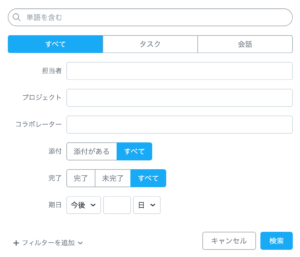
上記に表示されていない項目で検索したい場合、左下にある「フィルターを追加」から検索に使用したい項目を追加することも可能です!
タスク
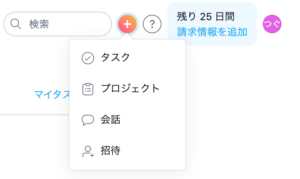
タスクを追加します。
左メニューのマイタスクからも追加できるんですが(後述)、こちらは簡易版みたいなイメージですね。
下記画像が表示されるので、タスク名を入力してプロジェクトを選択し、任意で説明を記載します。
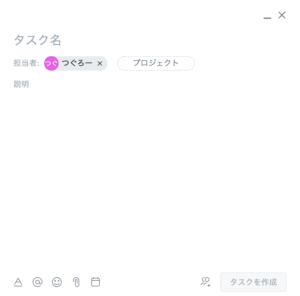
プロジェクト
プロジェクトを新規作成します。
左メニューのホームからも作成できます(同じ画面に移動)。
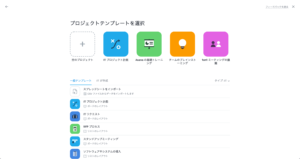
多数のテンプレートが用意されていて、中央右部分にあるタイプから「デザイン」、「マーケティング」、「IT」等のカテゴリに切替えることができます。
それぞれクリックすると、どのようなUI(見た目)になるか確認できますので、プロジェクトの内容に合った構成を選択してください!
会話
チームまたはプロジェクト単位でのメッセージを送信できます。
送られたメッセージは左メニューの受信トレイか、各プロジェクトのその他>会話から確認できます。
履歴を確認しながらやり取りを行いたい場合は、チャット形式になっている後者の方が操作しやすいです!
招待
メールアドレスとプロジェクトを選択して送信することで、メンバー招待をできます
左メニュー
次は左メニューについてご説明します
ホーム
まもなく期限のタスク
今後5日以内に期限がくるタスクが表示されます。過ぎた場合は、表示されなくなります。
最近のプロジェクト
参加したプロジェクトが新着順に表示されます
マイタスク
タスクの追加
タスクを追加します。
また右の矢印部分を押すと、セクションやマイルストーンが配置できます。
こちらのタスク追加は、共通ヘッダーのタスク追加とは違い、詳細な部分も設定可能です。
完了にする
タスクを完了し、アーカイブします。数秒の間であれば画面左に表示されるトーストから戻すことができます。
右上メニュー
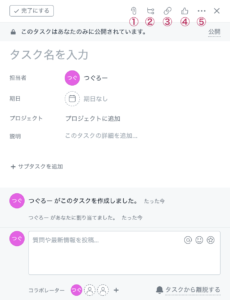
①添付
ファイルを添付できます。
②サブタスク
タスク内にさらにタスクをつくる、いわゆる親子タスクが作成できます。子タスクに対してもそれぞれ担当者と期日を割り当てることができます。
③リンクコピー
タスクのリンクがクリップボードにコピーされます。
④いいね
タスクに対して「いいね」ができます。
⑤・・・
開くとたくさんメニューが出てきて、タグを追加したり、タスクをそのままマイルストーンにしたり、既存タスクに紐付けたりできます。
コラボレーター
このタスクに参加してほしいメンバーを追加できます。
タスクから離脱する
対象タスクのコラボレーターから自分の名前を消すことができます。
「関わっていませんよ」の合図になる感じですね。
また離脱することで通知の設定によっては、通知されなくなる情報もあります。
関係のない情報で受信トレイをいっぱいにしたくない人は担当者と意思疎通した上で外してしまったほうが良いです!
受信トレイ
アクティビティ
メンバーからのメッセージ以外にも、期限超過しているタスクやメンバー追加等の通知が確認できます
アーカイブ
アーカイブした通知が確認できます。アーカイブは、通知にマウスオーバーした際に表示されるゴミ箱のマークをクリックすることで移動可能です。
各種絞り込み
受信トレイのフィルタリングができます。
![]()
ポートフォリオ
有料プラン
お気に入り
プロジェクト単位でお気に入りに追加できます。
任意のプロジェクトを開いて、画像の星マークをクリックするとお気に入りに移動します。
レポート
タスクを「自分が作成したタスク」、「自分が他のメンバーに割り当てたタスク」、「最近完了したタスク」に分けて確認することができます。
ワークスペース
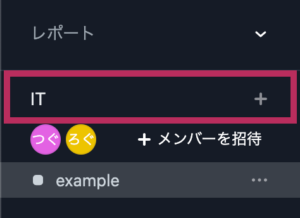
最初は自動で作成されていますが、右上のアカウント>その他>ワークスペースを新規作成から新しく作ることができます。
+マークからプロジェクトが作成できます。プロジェクトはどこから作成しても共通ヘッダーでご説明した画面に移動します。
メンバー招待
メンバーの確認や追加を行うことができます。
チーム内会話やメンバーのタスク状況をカレンダーでも確認できます。
プロジェクト
各項目は使用したテンプレートによって違うので、今回は「空のプロジェクト」で作成した際の項目について順番に説明していきます。
また右メニューにある絞り込みやルール作成等についてもご紹介します
ちなみに「空のプロジェクト」の作成にデフォルト表示の選択があったと思いますが、選択肢である「リスト」、「ボード」、「タイムライン」、「カレンダー」についてはどのテンプレートを選択しても必ず含まれる項目です。

では、順番に解説していきますね!
リスト
全タスクがリスト表示されます。
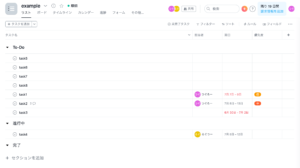
タスクの追加
行で追加されますが、詳細を開けばマイタスクと同じ詳細画面が表示されます
右上メニュー
![]()
①〜③はフィルタリング機能やソート機能になります。
④ルール
独自のルールが用意されており、自分で作成することも可能です。
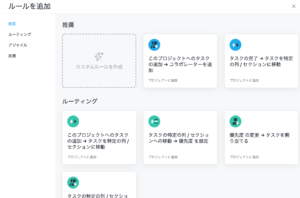
たとえば下記ルールを適用してみます。
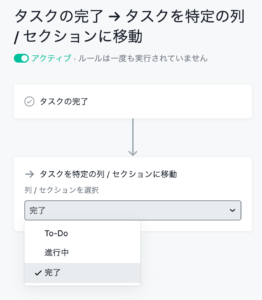
タスクを完了を押すと特定のセクションに移動するというルールですね。
今回は「完了」を指定します。
任意のタスクを選択して、「完了にする」を押します
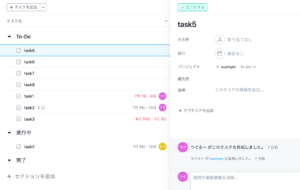
完了に移動していますね!
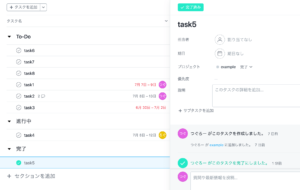
⑤フィールド
表示させる項目を選択できます。
基本的に「タスク名」、「担当者」、「期日」、「優先度」は表示したほうが良いかなと思います
⑥・・・
フィールドを選択した後にレイアウトを保持したい時やプロジェクト単位で検索をかけたい時にはこちらから行います。
ボード
全タスクがボード表示されます。
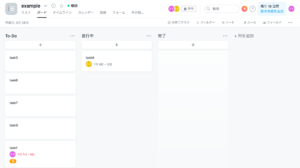
タスクの追加と列の追加
+ボタンを押すと、タスクが追加されます。
各列によってステータスが設定されているので、適した箇所で追加してください。
追加すると、タスク詳細のプロジェクトに反映されていることが確認できます。
![]()
列を追加したい場合は、右側にある「列を追加」を押して新規ステータスを設定してください。
タイムライン
有料プランです
カレンダー
タスク情報がカレンダー表示されます。
右上メニューでカラーリングや週末表示のON/OFF設定ができます。
進捗
進捗報告を作成できます。
定期的に作成することでプロジェクトの履歴管理や作業状況を確認する契機にもなるので、遅延が発生している要因等を共有することで、早期に課題をキャッチアップすることができます。
フォーム
有料プランです
その他
会話のタイムライン表示や本プロジェクトにおけるファイルの全表示が可能です。
Asana 外部ツール連携(ガントチャート等)
Asanaは多くの外部ツールと連携できるので、その中のいくつかを紹介しておきます
instagantt(ガントチャート)
無料プランにはAsana単体のガントチャートがないので、instaganttというツールと連携させる必要があります。
Asanaのアカウントで簡単に連携できます!
step.2
Asanaとの連携なので右を選択します。
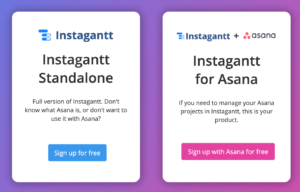
step.3
Asanaより権限付与の可否について確認があるため、「許可」を選択してください
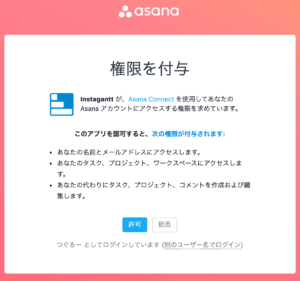
step.4
プライバシーポリシー等を確認しチェックを入れたら、「Create my account」を押してください
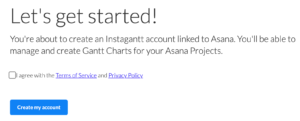
step.5
ガントチャートに表示したいプロジェクトを選択し、「Connect」を押します。
ボタンが日本人の感覚と反転していて慣れないかもしれませんが、画像は「Disconnect」の状態です。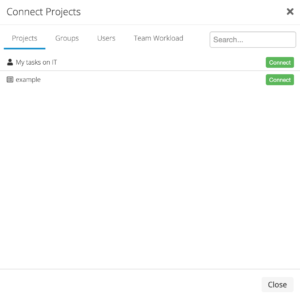
step.6
ガントチャートが表示されました!
instagantt上でタスクの編集も行えます。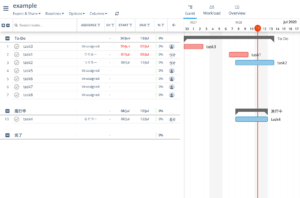
Googleカレンダー
AsanaのスケジュールをGoogleカレンダーに反映させることができます。
step.1
プロジェクトのリンクをコピーします(プロジェクト内部からでもいけます)。
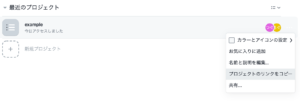
step.2
次にGoogleカレンダーを開き、他のカレンダー>URLで追加を押します
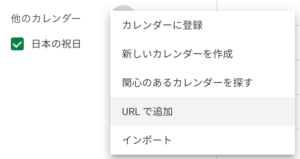
step.3
URLをペーストしてカレンダーを追加で完了です!
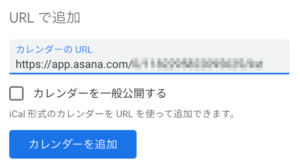
Slack
ブラウザからもアプリからも追加可能です
ブラウザ
Appディレクトリにて、「asana」を検索
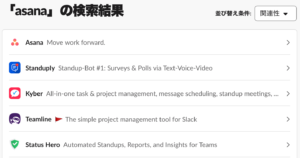
移動先のページで「Slackに追加」を押せば、完了です。
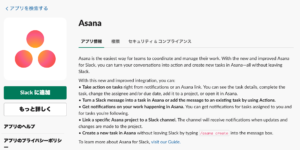
アプリ
左メニューのAppで「asana」と検索し、追加で完了です。
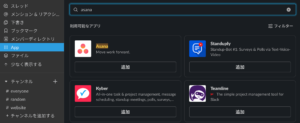
Github
Githubとの連携には「Unito」というツールが必要になるのですが、こちらは有料になります。
使いやすいんですが、無料プランがないのでGithubを本格的に使用している人やシームレスにタスクツールと連携させたい人はこちらから登録してみてください。無料お試し期間もあります!
最後に
Asanaには有料プランに比べると制限されている機能があったり、人数も1チーム15人までしか利用出来なかったりと、いくつかデメリットもあります。
しかし、無料プランでも今回ご紹介したようにとても多くの機能が搭載されており、外部ツールとの連携も豊富です。
最初は使いこなすのが大変かもしれませんが、ぜひ実際に触って試してみてください!