
今回は最近流行の「Zoom」についての記事になります!
僕も仕事で使う事が多くなりましたが、ミュートについて分からないことがあるといった質問をよく受けます。 実はホストと参加者でできる事が若干違うところもあり、初心者同士だったりすると困るところがあるんですよね。
なので今回は、
- ミュートの設定・解除方法が分からない
- ミュートにおけるホストと参加者に違いがある?
- ビデオも開始・停止出来るの?
といったところについて、初心者でも分かるように丁寧にご説明していきます!
目次
Zoom ミュートとは
ミュートとは、マイクを消音の状態にすることです。
発言しないときに自分のマイクを切っておくことで、発言者の邪魔をしないようにできたり、自分側の環境音が流れることを防ぎます。
Zoomでもこのミュート機能が搭載されており、マイクやビデオのON/OFFを切り替えることができます。
さらにホストのみが有する権限で、参観者を強制的にミュートしたり、相手のミュートを解除するよう依頼ができるといった機能があります。
ホストと参加者でいくつか違いがありますので順番に解説していきます!
Zoom ミュートの設定・解除
まずは、ミュートの設定と解除です。
こちらはホストも参加者も変わりなく使えます。
PCの場合
画面下にあるメニューでアイコンをクリックすることで切り替えます!
表示されていなければ、下にマウスカーソルを動かすと出てくると思います。

枠内の左がマイク、右がビデオになります。
これらをそれぞれクリックすると、
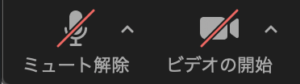
アイコンが上記のように変わります。これらのアイコンがミュートや停止状態を表します。戻したい場合は再度クリックすれば戻ります!
スマホの場合
こちらもメニューで切り替え可能です!
ちょっと分かりづらいかもしれませんが、まず会話画面を左にスクロール(右画面に移動)してください。
移動先の画面でどこかをタップすると以下のように画面下に出てくるので、こちらからタップ操作で設定・解除を行います。
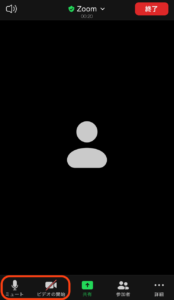
戻したい場合は、再度タップしてください。
ちなみにこの画面は音声がミュートされておらず、ビデオのみ停止している状態ですね。
設定と解除についてはたったこれだけです!
ホスト、参加者に関係なくまったく同じ操作で出来ます。
Zoom 強制ミュート
強制ミュートとはなんぞや?って感じなんですが、そのままの意味でホストが参加者を強制的にミュート出来るという機能です!ホストにしか使えません。気をつけて使わないと、結構波乱のありそうな機能ですね 笑

PCの場合
メニューから参加者をクリックすると、現在Zoomミーティングに参加しているアカウントが表示されます。
その中から強制ミュート対象のアカウントにマウスを合わせてください。
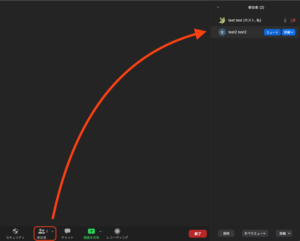
表示されたボタンのうち「ミュート」をクリックすれば、強制的に相手をミュートにすることができます!
基本的には参加者がミュートを解除すれば簡単に戻れてしまうのですが、仕様?なのか次に出てくる「全員ミュート」での設定次第では、参加者側から勝手に戻れないようにすることも可能です。
また、ビデオの停止については「詳細」から行います。
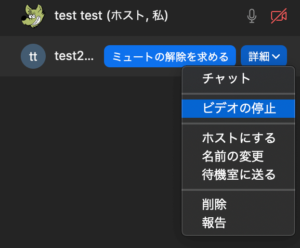
スマホの場合
スマホでも先ほど同様メニューを開いて「参加者」をタップすると、参加しているアカウントが出てきますので、該当アカウントをタップしてください。
すると以下のような画面が表示されますので、「ミュート」をタップしてください。
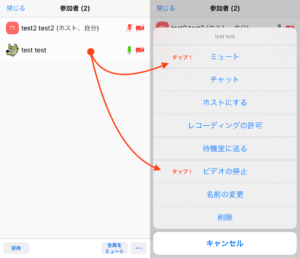
これでスマホからも参加者をミュートにすることが出来ます。
また「ビデオの停止」で強制的にビデオも停止することが可能です。
いずれにしてもホストが参加者に対してのみ行える機能だということは覚えておいてくださいね!
Zoom 全員ミュート
こちらもちょっと強制ミュートに似てはいるんですが、対象者は参加者全員となります!Zoomの概念として、ホストがかなり重要なポジションなんでしょうね。
PCの場合
まずメニューから参加者をクリックしてください。
下の方にボタンが並んでいるので、その中から「すべてミュート」をクリックします。

すると以下のようなポップアップ画面が表示されます。
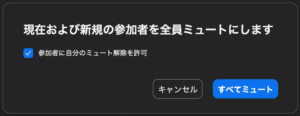
あとは「すべてミュート」をクリックすれば、参加者全員を強制的にミュートに出来ます。
この画面にある「参加者に自分のミュート解除を許可」という部分にチェックを入れる事で、強制的にミュートされても参加者の意思一つで戻ってこれます。
逆にチェックを外すと、ホストが解除リクエストを出すまでどう足掻いても解除できないようになります。
この際、一度外した状態で「すべてミュート」を実行すると、前述したアカウントごとの強制ミュートも連動して解除不可の設定に切り替わってしまうのでご注意ください!
スマホの場合
メニューを開いて「参加者」をタップすると、下の方に「全員をミュート」というボタンが表示されているので、タップしてください。PCと同様にポップアップが表示されるので、チェック及び右側のボタンをタップします!
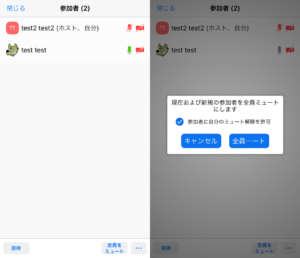
簡単ですね!注意事項等はPCと同じです。
Zoom ミュート解除リクエスト
Zoomではホストによる強制ミュートは出来ても、ミュートの強制解除はできません(2020年5月22日に仕様変更)。解除する場合は、必ず参加者の同意が必要になります。
ミュートの解除をお願いする方法として、「ミュート解除リクエスト」を行います。
PCの場合
メニューの参加者を開いて、ミュートしているアカウントにマウスを合わせると「ミュートの解除を求める」というボタンが表示されるので、こちらをクリック。
ビデオの場合は、「詳細」から「ビデオの開始を依頼」をクリックします。
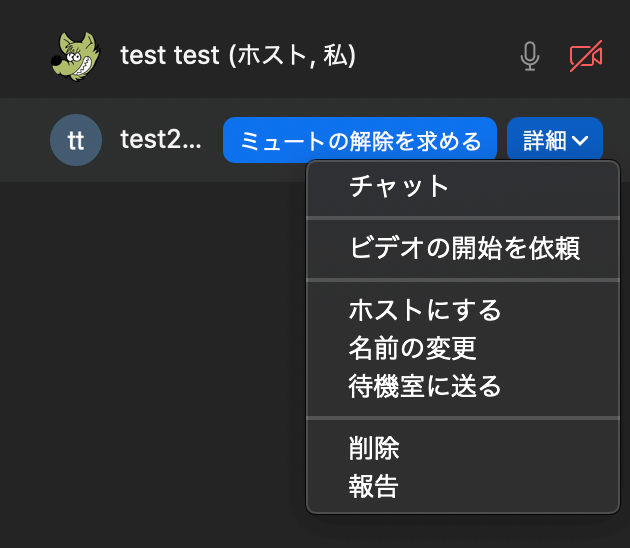
すると参加者に以下のようなポップアップが表示されるので、参加者はどちらかを選択すればOK!
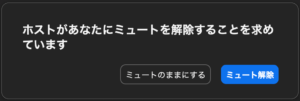
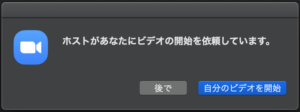
スマホの場合
メニューを開いて「参加者」をタップすると、参加しているアカウントが出てきますので、該当アカウントの「詳細」をタップしてください。強制ミュートの時と一緒の画面です!
あとは「ミュートの解除を求める」や「ビデオの開始を依頼」をタップすれば、リクエスト出来ます!
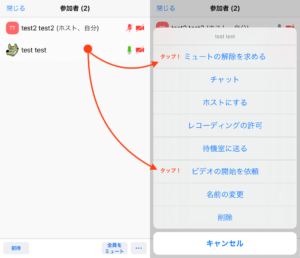
スマホもポップアップが表示されます。
マイク(スマホのポップアップ)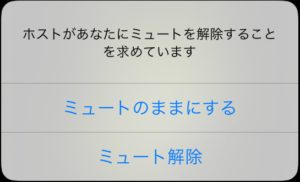
マイク(スマホのポップアップ)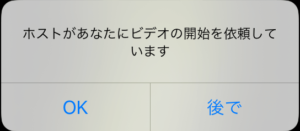
最後に
今回は以上になります!
Zoomもまだまだ進化し続けているため、度々仕様やセキュリティーポリシー等の変更があります。
変更を知らずに使っていると、大事なところで事故ってしまう可能性もあるので、定期的に上記のチェックを行うことをおすすめします!
今後も益々広がっていくツールだと思うので、仕事や私生活等でスームズに使えるように日頃から触って慣れておきましょう!
